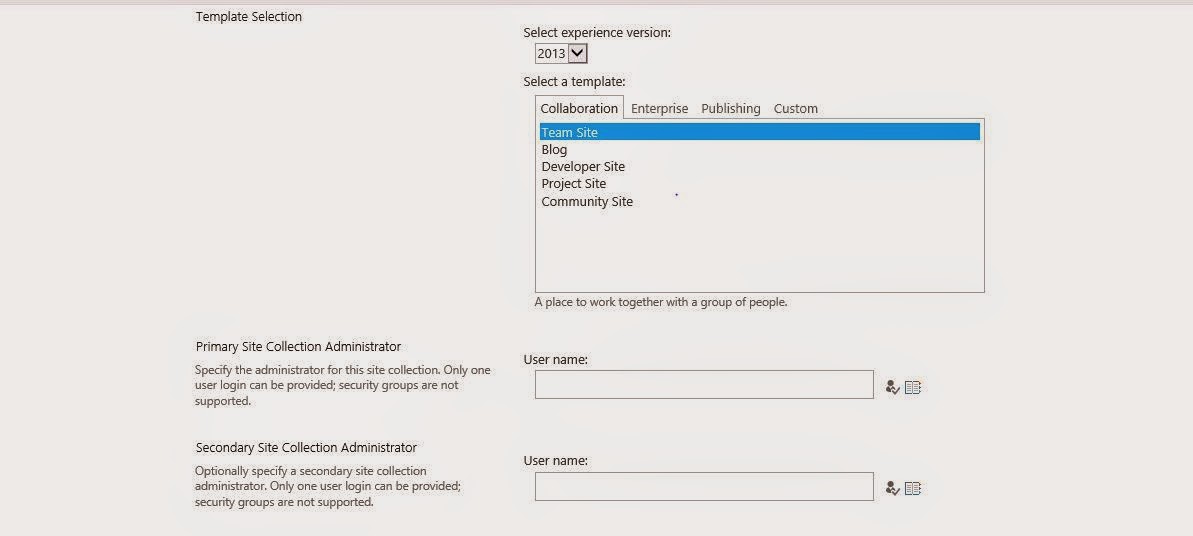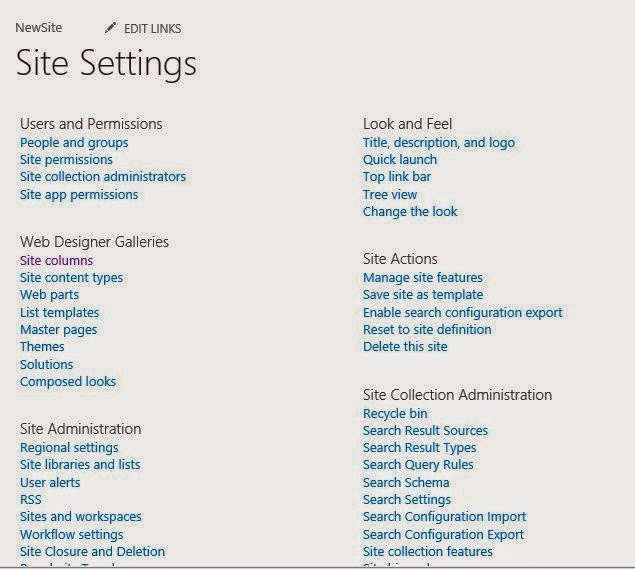If you are building a custom master page, and you happen to include a line that looks like this:
1) Dragging and dropping of web parts no longer works.
2) The tooltips for the ribbon buttons have a double border that displays awkwardly for the bottom and right side
Make sure to follow what is provided in the existing v4.master;
<meta http-equiv="X-UA-Compatible" content="IE=8">
<meta http-equiv="X-UA-Compatible" content="IE=9">
The web part manager on the page may not actually save changes made when
dragging and dropping web parts to different zones. This is because
SharePoint 2010 has known limitations with IE9:
1) Dragging and dropping of web parts no longer works.
2) The tooltips for the ribbon buttons have a double border that displays awkwardly for the bottom and right side
Make sure to follow what is provided in the existing v4.master;
<meta http-equiv="X-UA-Compatible" content="IE=8">
IE=8 vs IE=9.
On a further note:
The only browsers fully supported by SharePoint 2010 are IE 7 and IE 8.
IE 9/10, Chrome, FireFox are supported with known issues.
IE 6 is definitely -not- supported. The main reason is due to the way
the master page encapsulates content in a scrolling div, as well as many
other java script and CSS related items that were introduced in the new
specifications.